Pemberdayaan Action Pada Photoshop
Pernahkah Anda merasa mendapatkan hasil olahan Photoshop yang sempurna untuk
sebuah foto, tapi tidak dapat mengulanginya pada foto yang lain? Sebab Anda lupa
langkah-langkahnya karena percobaan berulang-ulang? Atau Anda selalu melakukan
langkah repetitif yang spesifik sesuai mood dan selera pribadi, misalnya mengonversi
foto color ke BW? Atau Anda selalu melakukan penyesuaian (adjustment) digital
yang sama �seperti tingkat level, contrast, brightness, sharpness dll- untuk setiap
karya foto Anda?
Adobe Photoshop sebenarnya menyediakan manfaat luar biasa agar langkah-langkah
olahan Anda menjadi sebuah sistem perintah mekanis. Anda cukup meng�klik��. dan
langkah atau trik olahan Anda dikerjakan oleh Photoshop Actions. Dengan begitu
Anda bisa memangkas waktu untuk mengolah foto. Ini sangat berguna bila Anda sedang
harus mengolah puluhan, ratusan atau bahkan ribuan foto. Alih-alih olah digital,
melakukan hal sederhana seperti resize atau unsharp mask untuk ratusan foto tentu
sangat membuang waktu. Dan membosankan tentunya
PS Actions juga menjadi kunci selanjutnya untuk droplets yang memungkinkan user
mengaplikasikan sebuah action tertentu ketika menarik ikon satu atau beberapa
file imej ke ikon droplets
Setiap foto memiliki kondisi spesifik, dan karenanya setiap penyesuaian digital
juga bisa sangat unik. Meski sebuah sistem mekanis, PS Actions memungkinkan user
untuk masuk di tengah langkah tertentu, untuk mengubah pilihan atau mengatur tingkat
perubahan pada dialog box. Dan setelah dilakukan pengubahan, PS Actions melanjutkan
langkahnya, dan mungkin akan kembali meminta user mengintervensi.
Uniknya, PS Actions juga bisa menyimpan pesan tertentu untuk mengingatkan user
melakukan ini-itu untuk sebuah langkah perintah. Tentu sangat berguna bagi�pelupa
atau�yang ingin membagikan Action berisi trik olahan tertentu ke orang lain.
Inti dari kinerja PS Actions adalah merekam sekuen perintah bila dibutuhkan olahan
repetitif. Hampir seluruh perintah dan tools pada Photoshop bisa direkam dalam
Actions, kecuali yang membutuhkan intervensi langsung user pada imej, misalnya
painting tool.
Foto�ini saya olah dengan kreasi yang saya sebut �Soft Action�.

Bila diurutkan, langkah-langkah untuk mendapatkan hasil di atas adalah: color balance - duplicate layer � gaussian blur pada green channel � reduksi
opacity RGB channel � channel mixer dengan monochromatic mixture � duplicate layer
awal � kombinasi perubahan opacity layer.

Tentu saja, langkah di atas bisa dianggap memusingkan. Tapi semuanya akan mudah
bila saya menjabarkan sekuennya dengan PS Actions. Dengan mengikuti langkah-langkah
berikut Anda bisa mendapatkan dasar untuk merekam kreasi action Anda sendiri.
Berikut langkah-langkahnya:
PS: Saya menggunakan Photoshop 7.0 dan saya mengasumsikan set actions di Photoshop
Anda hanya Default Actions.atn. Seperti kondisi di bawah.

Langkah 1
Buka file foto yang akan diolah. Pilih Actions tab di History Palette. Klik ikon
�Create New Set� dan berikan nama pada set action yg akan Anda buat ('set' nantinya
bisa berisi beberapa actions).
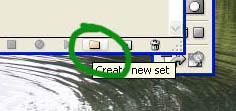
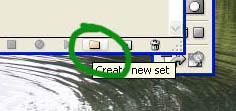
Lalu klik ikon �Create New Actions� dan sekali lagi berikan nama yang lebih spesifik
untuk action bersangkutan.
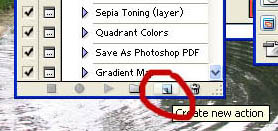
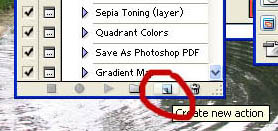
Semua perintah untuk membuat actions juga bisa dibuka dengan meng-klik tanda
segitiga di pojok kanan atas actions palette. Di bawah saya lingkari dengan warna
ungu.
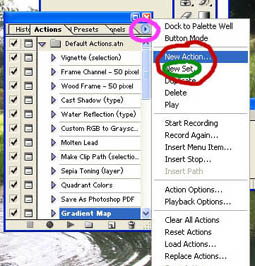
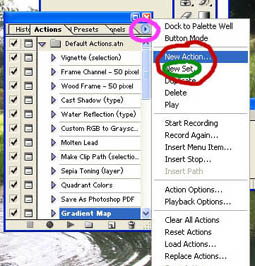
Langkah 2
Klik tombol ikon �Record� untuk memulai. Ikon itu akan langsung berwarna merah,
yang berarti setiap langkah yang Anda lakukan mulai direkam.
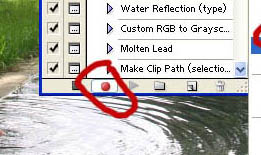


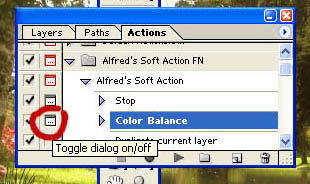
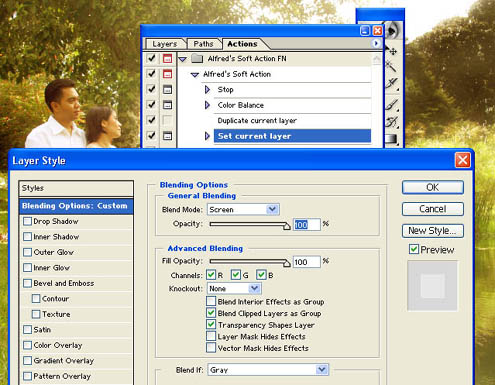
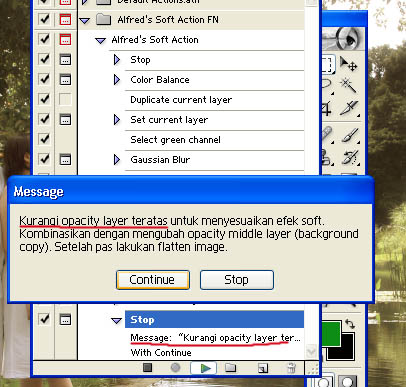
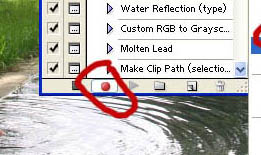
Langkah�3
Sebenarnya langkah ini tidak wajib, tapi saya anjurkan supaya Anda memberi pesan
di dalam action yang Anda buat. Bisa tujuan action tersebut atau credit bagi diri
Anda. Lalu klik ikon segitiga kecil di pojok kanan atas actions palette. Pilih
�Action Stop�, ketik pesannya, jangan lupa centang pilihan �Allow Continue�.

Langkah 4
Kalau tidak ingin memberi message awal, skip langkah di atas dan lanjutkan dengan
perintah berikutnya. Untuk �Soft Action� ini, yang pertama sekali saya ubah adalah
�color balance�. Silakan lakukan perintah atau tools yang ingin Anda terapkan
pada foto. Setelah menetapkan nilai pada dialog box perintah bersangkutan, klik
�ok� dan segera centang toggle dialog di samping keterangan action. Selalu lakukan
hal terakhir setiap menjalankan perintah.

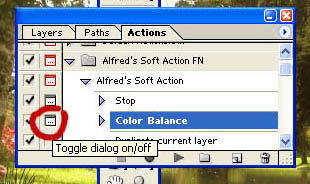
Langkah 5
Lanjutkan perintah olahan yang Anda inginkan. Dalam langkah ini, misalnya, saya
melakukan "Set Current Layer". Di bawah terlihat dialog box untuk mengatur kondisi
layer yang saya inginkan. Bila Anda ingin menggagalkan sebuah perintah, klik ikon
�Stop� dan drag perintah yang sudah terekam pada urutan action ke ikon �Delete�
yang bergambar tong sampah. Demikian seterusnya, sampai Anda telah merekam semua
perintah olahan yang Anda inginkan.
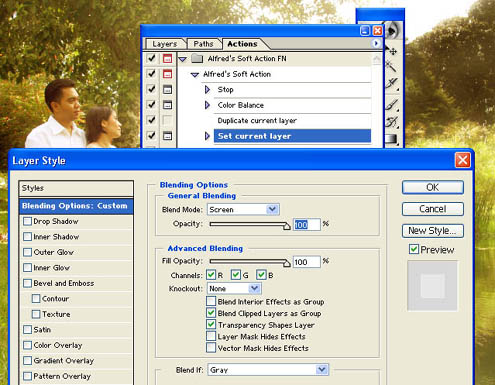
Langkah 6
Untuk menutup action, kembali lakukan Langkah 2, yaitu membuat �Action Stop�.
Message ini seharusnya berisi keterangan untuk melakukan perintah akhir tentang
sekuen action, bisa untuk mengingatkan user untuk melakukan penyesuaian akhir
seperti mengubah �opacity layer� atau �flatten image� atau apa saja. Pop-up message
seperti di bawah.
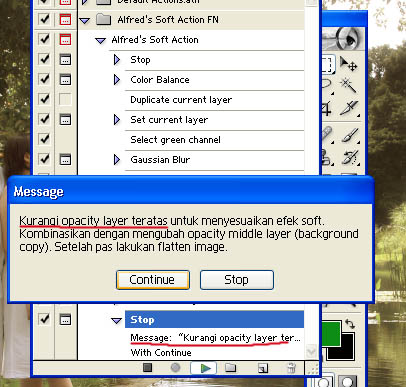
Langkah Akhir
Setiap action secara otomatis tersimpan di folder tertentu di dalam folder aplikasi
Adobe Photoshop (lokasinya bisa bervariasi, tergantung sistem operasi� yang digunakan
dan terutama bila Anda menginstall software Photoshop tanpa lisensi ).
Bila folder atau file aplikasi Photoshop Anda hilang atau berpindah, actions
pun bisa hilang. Karena itu save actions yang Anda buat menjadi sebuah file (.atn)
sehingga bisa di-reload bila diperlukan. Untuk men-save actions, gunakan menu
di Actions palette, dan klik �Save�. Simpan dengan nama dan pada lokasi yang Anda
inginkan.
Catatan:
Beberapa perintah seperti toning, painting, tool options, view commands, dan
window commands tidak bisa direkam. Tapi perintah-perintah itu bisa diselipkan
ke dalam action dengan menggunakan �Insert Menu Item�. Bila perintah itu memiliki
dialog box, action akan pause sampai user memilih Ok atau Cancel. Perintah semacam
ini bisa diselipkan pada saat merekam action ataupun sesudahnya, dengan memakai
�Record Again.





0 komentar:
Posting Komentar